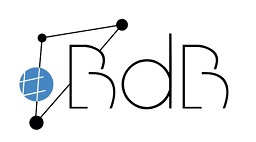Oft werden von uns Lehrkräften wesentliche Informationen mit Hilfe von Blickkontakt, Mimik oder Gestik hervorgehoben oder sogar vermittelt. Im Unterricht ist das kein Problem, die Lehrkraft und der Lerninhalt sind jederzeit zu hören und zu sehen. In der Videokonferenz geht das mit einfachen Mitteln meist nicht. Mit der kostenlosen Open-Source-Software OBS (Open Broadcaster Software) lässt sich dieses Dilemma lösen. Statt die eigentliche Webcam in BigBlueButton zu aktiveren, wird eine virtuelle Webcam gewählt, die von OBS-Studio zur Verfügung gestellt wird. Mit geringem Aufwand kann in OBS-Studio festgelegt werden, was diese virtuelle Webcam präsentieren soll. Dies kann einfach das Livebild der herkömmlichen Webcam sein, eine Präsentation, beides zusammen oder noch viel mehr. Das System lädt zum Spielen ein.
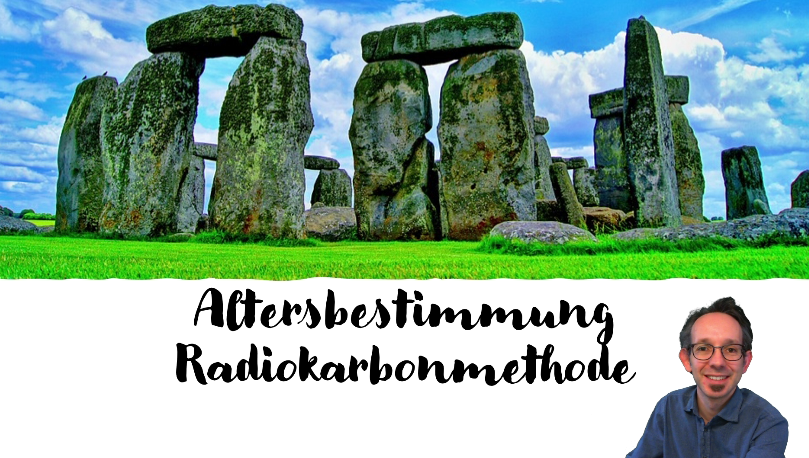
Technische-Voraussetzungen
Die Anforderungen gestalten sich gering. Für den Beginn wird nicht mehr als die für Videokonferenzen nötige Webcam und ein Laptop oder PC mit Windows, Linux oder MacOS benötigt. In der Praxis hat es sich ergeben, dass zwei Bildschirme vorteilhaft, aber nicht zwingend erforderlich sind. Auf dem Hauptbildschirm kann man die Präsentation laufen lassen und auf dem Zweitbildschirm hat man die Videokonferenz im Überblick. Die Fortgeschrittenen und Technikaffinen können noch mit einem großen grünen oder blauen Stück Stoff als „Greenscreen“ (z.B. IKEA-Fließdecke) ihren Live-Stream noch hübscher gestalten.
Software-Voraussetzungen
Die kostenlose Open-Source-Software OBS-Studio laden Sie über die Webseite https://obsproject.com/de für Ihr Betriebssystem herunter und installieren es in gewohnter Weise. Die Möglichkeiten dieser Software sind sehr umfangreich, jedoch sind für unsere Zwecke nur wenige Funktionen nötig.
Einrichten von OBS
Die Anleitung bezieht sich auf Version 26.1.1.
1) Konfiguration
Nach dem ersten Start werden Sie aufgefordert OBS zu konfigurieren. Wählen Sie dazu den Eintrag „Ich werde nur die virtuelle Kamera verwenden“.
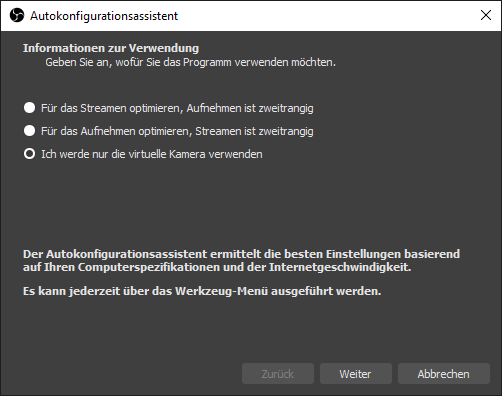
Danach gehen Sie auf „Einstellungen übernehmen“. Damit ist die Konfiguration abgeschlossen.
2) Einrichten der ersten Szene
Damit auch ein Bild übertragen werden kann, muss in sogenannten Szenen definiert werden, welches Bildmaterial die virtuelle Kamera ausgibt. Eine leere Szene mit der Bezeichnung „Szene“ ist bereits angelegt. Dazu Markieren Sie diese (1). In der Videokonferenz soll z.B. eine Präsentation (PowerPoint oder Impress) gezeigt werden und zugleich ein Livebild von der Webcam. Im Feld „Quellen“ wird zunächst eine Bildschirmaufnahme hinzugefügt (2 und 3). Dabei ist zu beachten, dass die Software in Ebenen arbeitet. Was ganz oben steht, ist im Vordergrund. Die Ebenen können auch nachträglich noch verschoben werden. Bennen Sie die Bildschirmpräsentation (4).
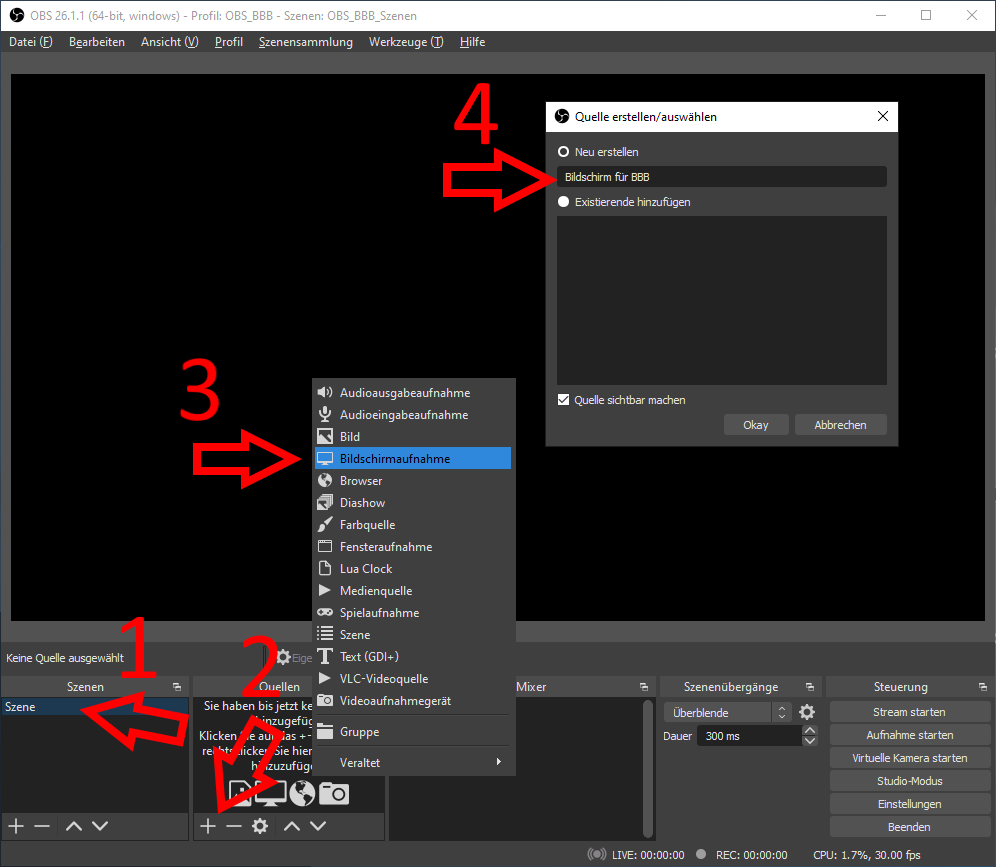
Im nächsten Schritt wählen Sie noch den richtigen Bildschirm mit z.B. Ihrer Präsentation aus.
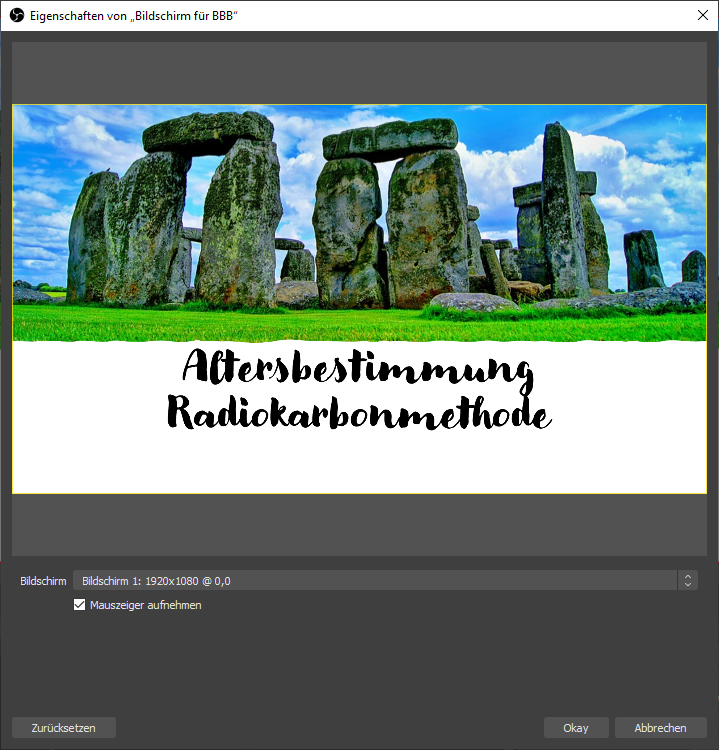
Nun sollte noch die Webcam hinzugefügt werden. Dazu fügen Sie über „+“ noch ein Videoaufnahmegerät hinzu und benennen diese wieder.
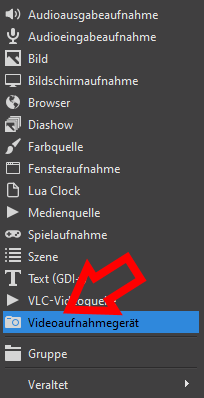
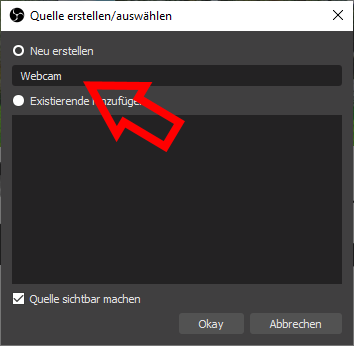
Danach wählen Sie noch die richtige Videoquelle aus (1) und bestätigen mit „Okay“ (2).
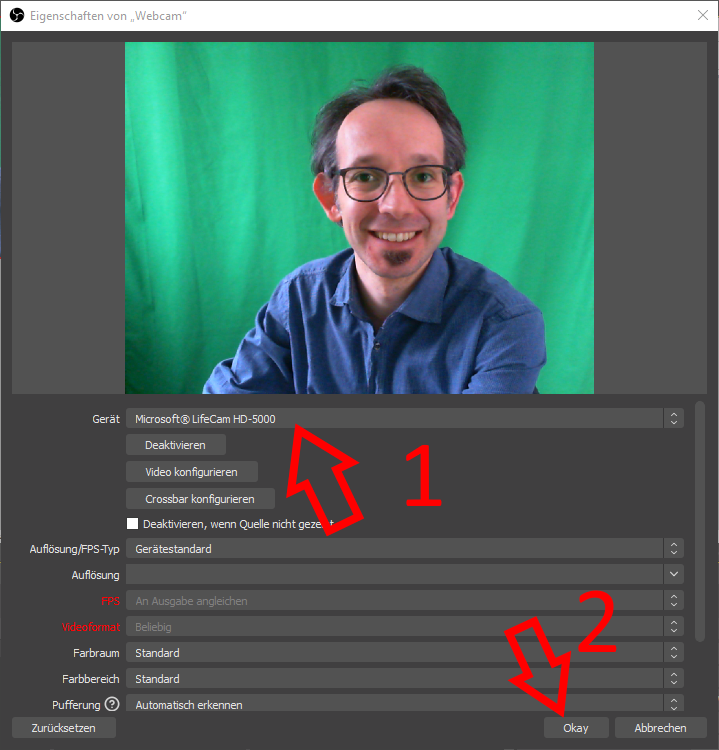
Sie können sich jetzt beliebig vor der Präsentation platzieren.

- Greenscreen (optional)
3) Im Moment stört noch der Hintergrund meines Livebildes, genau hier kommt der grüne bzw. blaue Stoff ins Spiel. Gehen Sie dazu wieder auf die Webcam (1), öffnen Sie den Dialog Eigenschaften (2) und fügen Sie einen „Chroma Key“ hinzu (3).
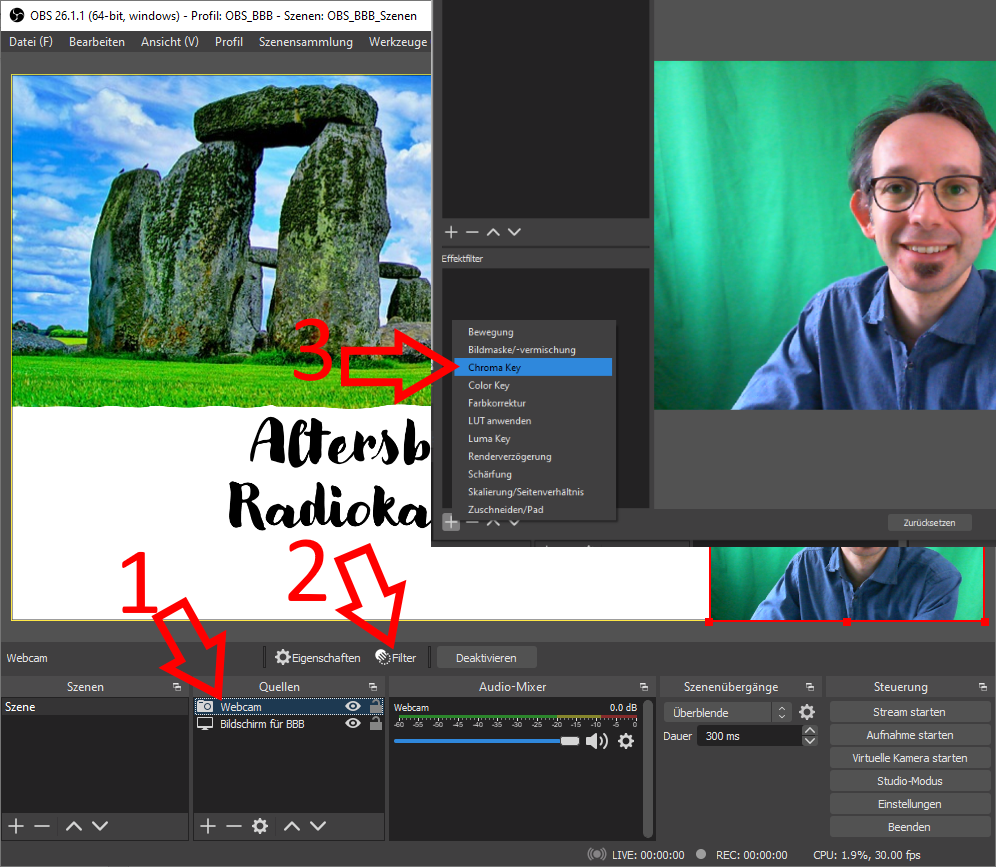
Im nun erscheinenden Dialog müssen Sie mit den Werten spielen. Je nach Kamera und Beleuchtung unterscheiden sich diese. Mit etwas Glück funktioniert es auf Anhieb und der Hintergrund verschwindet.
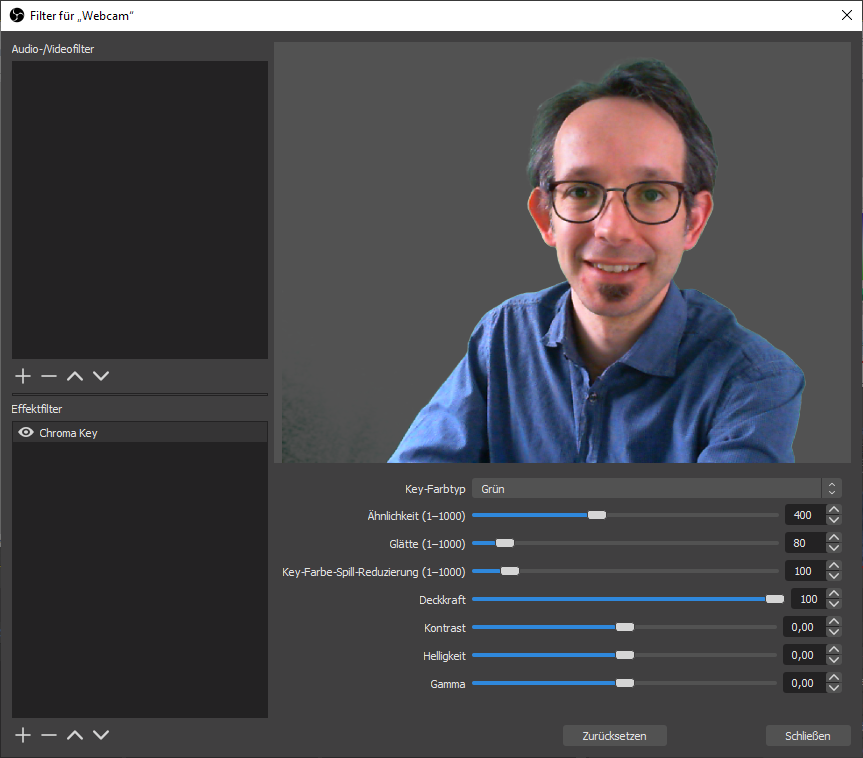
Nach dem Schließen des Dialogs ist der Greenscreen ebenfalls eingerichtet.

Starten sie noch die virtuelle Kamera und wechseln Sie anschließend in Ihre Videokonferenzplattform.
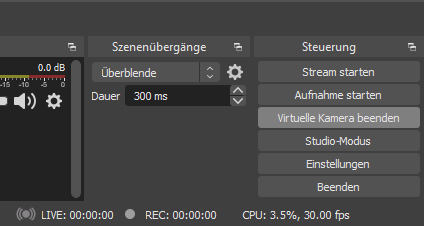
Geben Sie wie gewohnt Ihr Mikrofon frei. Als Webcam wählen Sie hier „OBS Virtual Camera“ und geben diese frei.
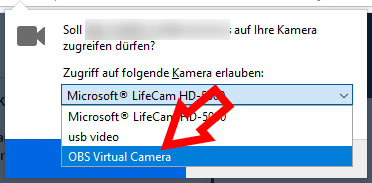
Im nächsten Screenshot sehen Sie, wie es nun auch bei Ihnen aussehen könnte.
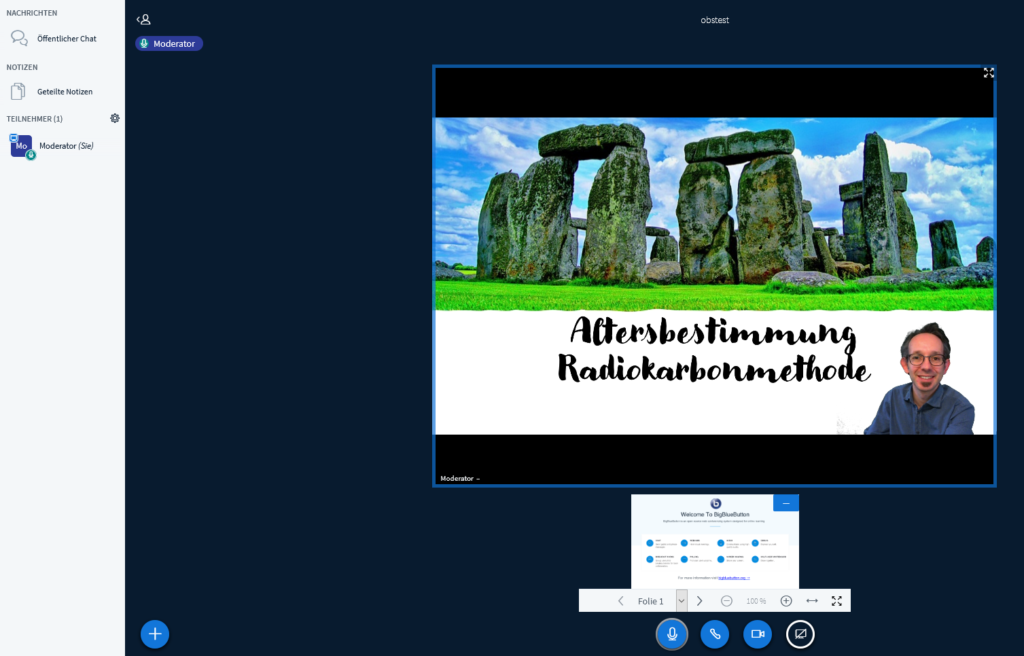
Ausblick
Mit OBS-Studio lassen sich noch viele weitere Quellen einbauen und unterschiedliche Szenen definieren. Die Software eignet sich auch hervorragend zum Aufzeichnen von anschaulichen Erklärvideos. Probieren Sie es aus, es lohnt sich!
Anton Sparrer
Albrecht-Altdorfer-Gymnasium Regensburg